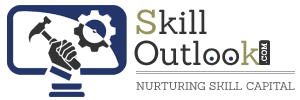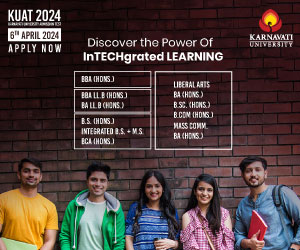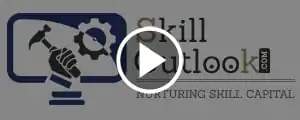Creating a digital portfolio can greatly improve your job application. It allows you to present your skills and abilities in an orderly and professional manner. Have you considered creating your digital portfolio with Adobe’s tools, whether you’re trying to get a new job or want to make a good impression in your current position? One of these features is the ability to chat with PDFs using AI, making it easier to organise and refine your content.
Are you wondering where to begin? This guide will assist you in making the most of Adobe Acrobat’s features to produce a polished and expert digital portfolio that will significantly strengthen your resume for employment.
Leverage AI-Powered Tools to Enhance Your Portfolio
With Adobe’s AI-powered tool, Chat with PDF, you can take your portfolio to the next level by helping you summarise, extract key points, and organise your content more effectively, it is all just a chat away. Just simply upload your file, and it will help you:
- Summarise Key Information: Use the chat feature to quickly extract summaries of your past projects, roles, and responsibilities. This makes it easy to create concise and impactful descriptions for your portfolio.
- Organise Content: The AI can assist in organising your content, suggesting how to structure sections like achievements, project outcomes, and key skills.
- Refine Your Resume: Chat with your PDF to pull out key metrics and results from your previous roles. Incorporate these into your resume or portfolio sections to highlight your accomplishments.
Step-by-step guide to creating a digital portfolio
To properly showcase your skills, a digital portfolio must be created thoughtfully. Even though PowerPoint and other multimedia presentations can be captivating, they may not always be practical for sharing as they may look very inconsistent on the other end when shared due to different versions of softwares. Converting your portfolio file to PDF resolves this issue, and Adobe Acrobat’s AI-powered features make it even easier to perfect your document when you upload it in Chat with the PDF tool and summarise it easily.
Step 1 – Choosing a layout
When creating a digital portfolio, selecting the right layout is crucial. Adobe Portfolio offers a variety of layouts to suit different types of content. To select a layout:
- Visit the Adobe Portfolio website.
- Browse through the available layouts, considering the type of content you want to showcase.
- Click “Use this layout” to start with your chosen layout. Remember, you can customise the design or change the layout later if needed.
Step 2 – Adding projects easily
Adobe Portfolio simplifies adding projects to your portfolio:
- In edit mode, click the toolbar plus (+) icon and choose “Project.”
- You can import content from your Lightroom photo collections or Creative Cloud Files, embed videos, or upload files directly from your computer.
- Move your mouse over an element and click the pencil icon that appears next to it to change, rearrange, or remove it.
- Click Continue at the bottom of the page. The Portfolio editor will guide you through creating a Cover Image, adding metadata, and syncing the project to your Behance account.
Step 3 – Personalise your layout
Personalising your layout helps to make your portfolio unique and professional:
- Click Edit Project Content on the Projects page.
- On the remote, click Alter Worldwide Styles to try different things with various boundaries for each piece of your portfolio.
- As a Creative Cloud member, you have access to Adobe Typekit, allowing you to choose from hundreds of professional, high-quality fonts. Click Manage Web Fonts from the font menu to browse, add, and use new fonts throughout your Adobe Portfolio.
Step 4 – Create a Contact Page
A contact page is essential for potential employers to reach you easily:
- Click the plus (+) icon from your toolbar and choose “Page.”
- Select “Contact” or “About” page.
- In the editor, click Add Text and write a short biographical statement. To change the style or add a hyperlink, highlight the text.
- Provide a direct phone number or email address for communication.
- Click the Update Page to save your new page. It will naturally show up in your Portfolio’s navigation.
Step 5 – Connect social media
Linking your social media profiles enhances your portfolio’s reach:
- Float over the route of your Portfolio and snap the pencil symbol.
- Select Customize.
- To choose the Social Profiles to highlight, snap to empower the virtual entertainment accounts you wish to add and enter your online entertainment URLs.
- Modify the look and feel of your virtual entertainment symbols by tapping the Social Symbol Style tab. You can adjust the icon style, colour, opacity, size, and alignment.
Step 6 – Preview and publish
Before publishing, it’s essential to preview your portfolio:
- Click Review at the lower part of the page to perceive how your last site will look.
- Use the device icons to see how your layout appears across different platforms, including tablet and smartphone views.
- Click on each page and project to ensure everything looks perfect.
- When satisfied, click Back to Edit.
- Finally, click the Publish button to make your portfolio live.
Tips for creating a strong digital portfolio
- Be selective: Only display your finest work. Having more quality than quantity has a greater impression on possible employers.
- Consistency: Keep your portfolio structure and design consistent. This guarantees professionalism and usability.
- Personal branding: To make a cohesive and unforgettable portfolio, use aspects of your personal brand, such as a logo or an ongoing colour palette.
- Highlight achievements: Clearly state your effort’s results and accomplishments. When it’s feasible, quantify your outcomes to prove your worth.
- Update often: Keep your portfolio up to date with the most current achievements and initiatives. Regular updates demonstrate your professional development and relevance.
Creating a standout portfolio with Adobe
Using Adobe Acrobat to create a digital portfolio is a straightforward technique that can greatly improve your job application. With the added functionality of AI-powered tools, you can further enhance your portfolio’s professionalism by summarising, organising, and refining your content. Adobe Acrobat ensures that all your documents are legible and editable, making it easier to present your qualifications in a polished manner. Whether you’re seeking creative or technical jobs, an Adobe Acrobat-created digital portfolio will help you stand out in your job applications.