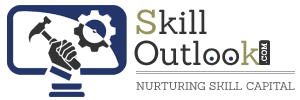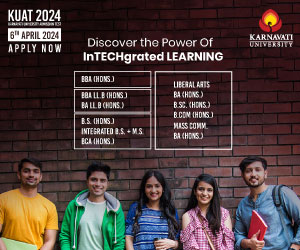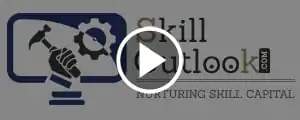Data loss is a common but highly problematic issue in the modern world. Usually, most people are accustomed to storing important information on their computers, such as company business data, personal precious photos/videos, account passwords, and so on. However, due to the fact that computer hard disk is very easy to be damaged or attacked by viruses, your data can be easily lost accidentally.
If you don’t want to spend a lot of money to retrieve your data when they are lost, creating a free online backup for your computer is an effective data protection solution. Online backup, also known as cloud backup, offers the advantages of easy data recovery, easy access to data, large backup space, and no hardware devices required. So, on this page, we will focus on 2 free methods to do PC online backup.
How to Create Free Online Backup for Computer in 2 Ways
There are many popular PC cloud backup options available in the market. Here, we will discuss how to back up computer with the free cloud backup service, CBackup, and Google Drive. Let’s get straight to the point.
Method 1. Backup Computer with CBackup
CBackup is a professional cloud backup utility that allows you to backup computer to cloud for free. Coming with its own secure cloud server, CBackup Cloud, this tool enables you to backup individual file, folder, as well as entire hard drives and computers flexibly. Besides, it provides automatic backup, file filter, unlimited version control, and other powerful features.
What’s more, this all-in-one backup software is connected with public clouds, allowing for PC backup to Google Drive, OneDrive, and Dropbox. As long as you add these cloud drives to it, you can directly backup PC files online to multiple clouds. And it is equipped with other useful functions like PC to cloud sync, cloud to cloud backup/sync for migrating Dropbox to OneDrive, etc. Download this freeware now and follow the guide below to backup PC to cloud with ease.
#1. Backup Computer to CBackup Cloud
Step 1. Create one account for CBackup, install the CBackup client, and then log in.
Step 2. Go to the Backup segment and tap on Backup PC to CBackup Cloud.
Step 3. Select the files/folders you want to back up, and then click Start Backup.
>>Tip: Before initiating the PC online backup task, you can enable Scheduled Backup under Settings in the lower left corner to configure daily, weekly, or monthly backup for your data to prevent data loss when you forget to backup data online in time.
#2. Backup Computer to Public Clouds
Step 1. Run CBackup, head to Storage, select the cloud drive you intend to save computer file backup, and click Authorize Now to grant your cloud access to CBackup.
>>Tip: Based on OAuth authorization system and applying 256-bit AES encryption in data transmission, you can rest assured that CBackup is always there for your data security.
Step 2. After adding, select Backup on the left panel and hit Backup PC to Public Cloud.
Step 3. Choose what you want to backup under Source section and choose the desired cloud as the target backup location.
Step 4. Finally, click on Start Backup to begin the free online backup progress.
Method 2. Backup Computer to Google Drive
Google Drive is a popular cloud storage service that lets you save your files online and access them anytime, anywhere using an Internet-connected device. It offers 15GB of storage space per free user, and it works seamlessly with Google, allowing you to not only create and edit documents online, but also collaborate in real time. You can refer to the following guide to easily back up your computer to Google Drive:
Step 1. Install and launch the Google Drive desktop app on your PC and sign in.
Step 2. Click Add Folder in the My Computer section to select computer folders you want to back up.
Step 3. On the next screen, select Sync with Google Drive > Done, and click Save to begin backing up your computer data to the cloud.
>>Tip: Once you sign in to the Google Drive desktop program, you will have a virtual hard drive on your PC named Google Drive. With it, you can upload files to Google Drive by copying and pasting them into the My Drive folder.
Conclusion
On the above, we have listed 2 solutions to do free online backup for your computer files.
As you can see, as an all-around backup software, CBackup is definitely the best choice. It provides you with a simple and intuitive interface so that you can backup files online easily, and it upholds various cloud drives for PC backup. Besides, you are able to increase your cloud storage by combining multiple cloud accounts together.