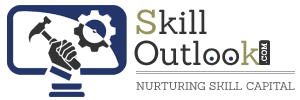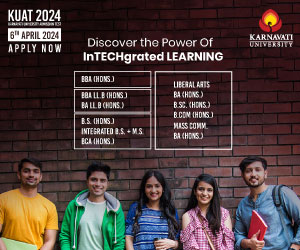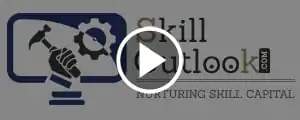Handling a formatted hard drive can be a difficult situation. Whether it’s done intentionally or because of an error. The end result is the same: Your information will not be accessible. Whichever way you formatt the drive to change the file system or encounter an unexpected problem. What’s most important now is to recover your data from the formated hard disk.
What Does Formatting Do to Your Files?
When you format a hard drive, the operating system loses its ability to retrieve data from the disk. However, there is still a chance to recover files and data as long as the drive is not rewritten. The formatting process will remove the indicator that specifies the physical location of the file, making the OS inaccessible. By recovering these indicators, you can recover your data.
If you know you’ve formatted a faulty drive and want to recover it, it’s important to stop using the driver immediately. Continued use may cause writing sections with information you’re trying to restore. Start the recovery process immediately giving you the best chance of finding all your files.
Recover Hard Drive Data after Format without Backup
Recovering data from a formatted hard drive without a backup may be important. However, there are options for data recovery.
The success of your data recovery depends on two main factors: the type of drive you have and how you formatted it using SSDs, and the hard drives handled different data during formatting. When you format your SSD, the data is permanently deleted through a process called TRIM, which makes recovery more complicated. On the other hand, the hard drive does not use TRIM commands, providing possible data recovering after formatting.
The formatting pattern used also affects the ability to recover data. The fast pattern only deletes the address table. Makes it easier to find the wrist. The full pattern, on the other hand, writes a center to the whole header, making recovery almost impossible.
By using the appropriate software tools and starting the recovery process before the new data is written into the formatted hard drive, there is a chance to save all partitions and formattable files.
WinfrGUI is a great free file recovery software for Windows users who are looking for a formatted hard drive recovery. This easy-to-use software makes the recovery process easier with its graphical interface for Windows File Recovery. Eliminating the need to navigate complex commands.
To recover data from a formatted hard drive using WinfrGUI, follow these steps:
- Downloading and installing WinfrGUI on your Windows system make sure you don’t install it on the affected drive to avoid duplicate files you want to recover.
- Connect formatted drives to your computer. When you start WinfrGUI, a list of existing drives will be displayed.
- Click on the appropriate option to find the missing information on the target formatted disk.
- Use the WinfrGUI preview feature to view the file before recovering. You can click on the icon behind each file to see the sample.
- Select the file you want to recover from the list of potentially recoverable items. Click on it to recommend WinfrGUI to start your file recovery process whenever possible.
It is important to note that the physical damage of some drives may make some files unrecoverable. However, WinfrGUI can recognize and recover files in more than 400 different formats, making it a comprehensive recovery tool. The best part is that it is completely free, giving it access to all users.
Recover Hard Drive Data after Format with Backup
If you have a backup, the process to recover hard drive data after format will be easier. Try exploring the steps to recover your data using different backup methods for both Mac and Windows users.
For Mac users:
- Click on the Time Machine icon in the top-right menu bar of your Mac screen to access Time Machine.
- Select “Enter Time Machine” from the drop down menu to start the recovery process.
- Move to the Time Machine backup of the formatted drive. If necessary, you can use the search box in the top right corner to search by name or date.
- Use a time bar or arrow to browse the backup and find the desired file.
- Select the file or folder you want to recover and press the space bar to preview and confirm your selection.
- Click on “Restore” to restore the selected items back to their original location on your Mac.
For Windows users:
- Open Windows Settings by clicking on the Start menu and selecting the icon to configure.
- In the settings window, search for “file history” to access backup and recovery options.
- Click “Restore your files with file history” to proceed.
- In the file history window, search for backups of formatted drives. You can search for different time points to find the most appropriate backup.
- Select the file or folder you want to recover. The file history property allows you to select a specific list for recovery.
- Once you have selected the desired file or folder, click on the green restore button to start the recovery process and restore the selected data to its original location on your hard drive.
The Importance of Hard Drive Backup
Having a reliable backup of your internal and external hard drives is essential for easy recovery in case of formatting errors or other problems. Your backup is an important step inining a secure computer environment. The frequency of backups may vary depending on the nature of your data, but it is important to create a consistent timetable to ensure that the necessary data can be recovered.
According to Backblaze’s drive statistics for 2023, which analyzed 274,622 units, the probability of storage failure is relatively low at a rate of 1.7 percent within a year. This highlights the importance of backing up to protect your data.
There are several types of backups you can choose from to protect your files. Here is a brief overview of each type:
- Manual local backup: involves copying files from one storage device to another, such as from an internal hard drive to a USB flash drive. Easy to do, but there is a risk of human error and forgetting to make a regular backup.
- Automatic local backup: Using a software application such as Time Machine (for Mac) or file history (for Windows) will make the backup process automatic. The user simply selects the file, selects a backup target, and lets the software handle the rest.
- Cloud Backup: A cloud storage solution such as Microsoft OneDrive or Apple iCloud will automatically transfer files from sites to protect files from local disasters and other events that may affect original copying and local data switching.
- Full Disk Backup: Creating a complete copy of the system hard drive ensures full operating system and data recovery in case of driver failure. Full disk backup is usually performed at a lower frequency, such as once a month.
- RAID Backup: Improves data protection by distributing data to multiple drives. For example, RAID 1 will reflect data on two drives simultaneously to reduce the risk of data loss.
Why is Formatting Sometimes Necessary?
Understanding the purpose of each type of backup is critical to implementing a secure recovery strategy effectively.
Although formatting may seem harmful, it is necessary forining the functionality of hard drives. Unformatted drives cannot store files as modern operating systems require a consistent file system to communicate with storage devices. Formatting is necessary when both the hard drive and its file system are corrupted, making storage device unusable.
Common reasons for formatting hard drives include operating system problems, file access issues, file system changes, malware reactions, and data damage. Formatting can solve these problems and restore the hard drive to its working condition.
However, it is important to format correctly. Inappropriate formatting may lead to deletion of all files without solving the original problem. So it is recommended to create a backup before starting formatting.
While data recovery from formatted hard drives is possible, there are often situations where recovery becomes extremely challenging or even impossible. Here are some situations to consider:
- Full format: Running in full format will overwrite the entire disk, making it impossible to recover data using a standard recovery tool. If you intend to delete data through full format, make sure you have all important backups on the drive.
- Encryption: If your hard drive is pre-encrypted, recovery will not be possible without the encryption key.
- TRIM-enabled SSD: A modern SSD with TRIM supports severe data deletion making it unrecoverable after deleted.
While a professional data recovery service may be able to help in some cases, there is no guarantee of success. So it is important to check your hard drive regularly and maintain backups on a regular basis.
Conclusion
In conclusion, hard drive formatting can be a fast and efficient solution to file system troubleshooting. Even if all data is deleted, knowing how to recover data from formatted hard drives allows you to solve more problems and access lost files again. This article provides comprehensive information about hard drive recovery along with knowledge to enhance your data recovery capabilities.