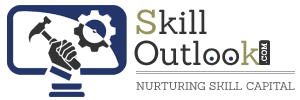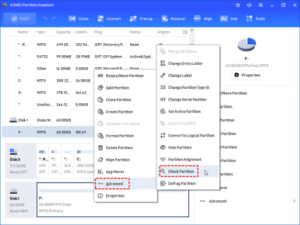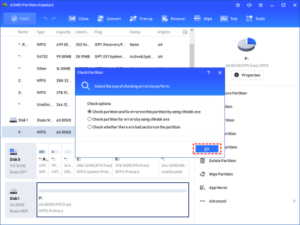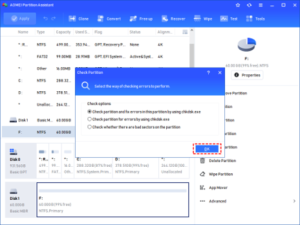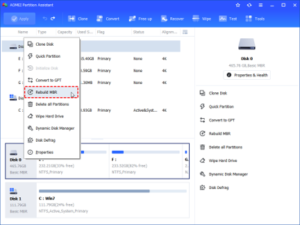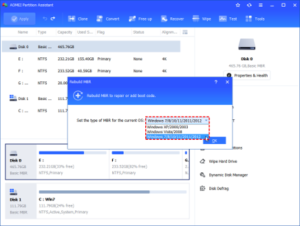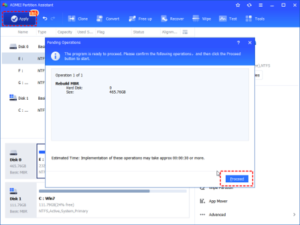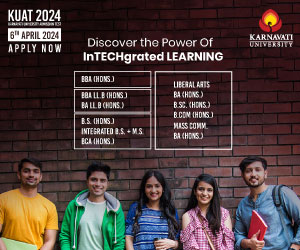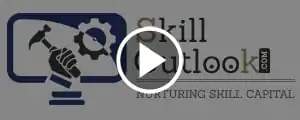What are symptoms when an SSD is failing?
When an SSD is failing, there are several symptoms you might notice. Here are some of the most common indicators, along with detailed explanations:
- Frequent Crashes During Boot
One of the early signs of a failing SSD is frequent system crashes during the boot process. If your computer often crashes or fails to boot, it might indicate that the SSD is having trouble reading the necessary data to start the operating system.
- File System Errors
Corrupted files and file system errors can signal an SSD issue. If you frequently encounter corrupted files or errors like “file cannot be read” or “file system needs to be repaired,” it suggests that the SSD is not storing or retrieving data properly.
- Slow Performance
SSDs are known for their fast read/write speeds. If you notice a significant slowdown in your system performance, particularly in tasks that involve disk usage, such as opening programs, transferring files, or loading games, it could be a sign that the SSD is deteriorating.
- Read-Only Mode
In some cases, a failing SSD may switch to a read-only mode. This means you can read data from the drive but cannot write new data to it. This is a protective measure to prevent data loss, but it also indicates that the drive is nearing the end of its life.
- Bad Blocks
Bad blocks are areas of the SSD that can no longer reliably store data. If you start experiencing frequent errors, crashes, or a sudden loss of data, bad blocks might be the cause.
- Strange Noises
Although SSDs do not have moving parts and are generally silent, if you hear strange noises coming from your computer, it might be a warning sign of a failing SSD.
SSD repair tool—Fix your SSD issues
If you often encounter the issues we discussed earlier with your PC, it might be a good idea to have an SSD repair tool handy to monitor your disk. It should also be able to perform S.M.A.R.T tests, read/write speed tests, and check for bad sectors. Additionally, they should be capable of performing necessary repairs.
AOMEI Partition Assistant is a highly recommended option. This tool is designed to be a comprehensive disk manager and SSD health check solution for Windows 11/10/8/7 systems. With this convenient tool, users are able to:
- Perform an S.M.A.R.T. test: The S.M.A.R.T. test is designed to identify and report different signs of drive reliability in order to proactively predict failures. By conducting S.M.A.R.T. tests, various factors like read/write errors, reallocated sectors, and temperature are carefully examined to give you a detailed overview of the drive’s overall health.
- Perform a thorough surface test and carefully inspect the partitions: AOMEI Partition Assistant is capable of running CHKDSK.exe to thoroughly scan and resolve any drive errors.
Testing the speed of your disk: This feature assesses the speed at which your hard drive processes data, both in terms of reading and writing.
- Ensure the secure erasure of your SSD: Secure Erase is a valuable feature for SSDs, guaranteeing a thorough cleansing of all stored data and restoring the SSD to its optimal performance level.
- Efficiently transfer data from an old SSD to a new disk: The “Clone Disk” function is a valuable tool for safeguarding your data in the event of a failing old SSD. It has the capability to move data from one SSD to another. Your data and settings will seamlessly transfer to the new device.
- Efficiently retrieve lost data from a corrupted SSD: Our software’s Recover Data function is expertly crafted to tackle a diverse array of intricate situations, such as SSD corruption, formatting mishaps, unintentional deletions, virus infiltrations, and system crashes.
- Rebuild MBR without entering OS: When the MBR on the SSD drive becomes damaged and PC can’t boot successfully, it is crucial to rebuild the MBR in order to regain access to your valuable data. If you want to rebuild MBR, AOMEI Partition Assistant can help you with that.
Below, you’ll find the details of the “Check Partition” function and the “Rebuild MBR” function.
1. Repair SSD bad sectors
Step 1. Install and run the SSD repair tool on your PC. Right-click the dead SSD and select “Advanced” > “Check Partition”.
Step 2. Choose a way to check partition error. Here we choose the first one, which could not only check bad sectors, but also fix them.
Step 3. Patiently wait for the checking and repairing process to successfully complete. One method to perform a partition error check is by right-clicking the SSD and choosing “Surface Test” to check for disc errors.
2. Rebuild MBR for SSD
Step 1. In the main interface of the SSD repair utility, right-click the SSD drive and select “Rebuild MBR”.
Step 2. Choose a suitable MBR type for your current operating system and click “OK”.
Step 3. Click “Apply” and “Proceed” to commit the pending operation.
To sum up
AOMEI Partition Assistant is fully compatible with all Windows systems and supports hard disks from popular brands, ensuring there are no limitations to its functionality. This tool offers more than just SSD repair capabilities. It also functions as a comprehensive SSD health checker and an efficient SSD optimization tool.