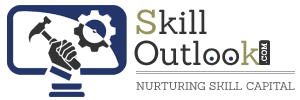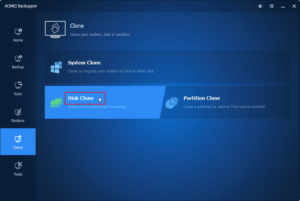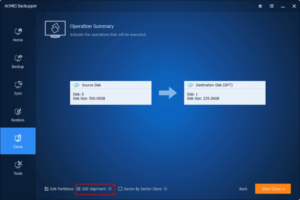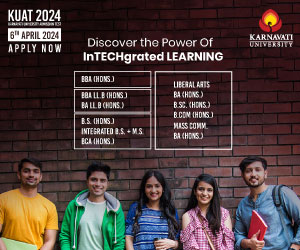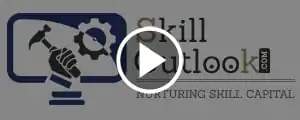Can I simply copy everything from your HDD to an SSD?
Of course you can copy or clone HDD to SSD, but using reliable disk cloning software makes the process much smoother and safer. While manual methods exist, they can be risky and might lead to data loss or system issues.
With professional disk cloning software, the process is handled seamlessly. These tools ensure your partitions are perfectly aligned, which keeps your new SSD running efficiently and compatible with your system. Plus, these programs are designed to be user-friendly, so even if you’re not tech-savvy, you can easily clone your drive without any hassle.
Disk cloning software goes beyond just copying files. These tools often include features like automatic backups, scheduled cloning, and smart copying of only the changed data, saving you time and preventing problems. Think of it as having a digital assistant that ensures your transition to a new SSD is smooth and trouble-free. So, what’s the best software for cloning your HDD to an SSD?
User-Friendly and Efficient Solution for Cloning Your Hard Drive
Picking the right software is essential. AOMEI Backupper Professional stands out as a robust disk clone tool with advanced features, perfect for moving from an HDD to an SSD. It’s fully compatible with Windows 11, ensuring smooth operation with the latest systems.
★Versatile Cloning Options
AOMEI Backupper Professional offers various cloning options, including System Clone for migrating just the OS and Partition Clone for transferring specific data partitions.
★Smart Cloning Capabilities
The software defaults to copying only used sectors, making it ideal for cloning to smaller SSDs. For a complete replica, including unused space, the Sector By Sector Clone option is available if your target SSD has enough capacity.
★SSD Performance Boost
The software optimizes SSDs by aligning partitions with SSD block boundaries, enhancing performance and extending the SSD’s lifespan.
★Smooth Cloning Experience
Using VSS technology, the software supports “Hot Cloning,” allowing you to continue working without interruption. It’s compatible with major HDD and SSD brands like Samsung EVO, WD, and Crucial, and has received positive feedback from users worldwide. Try AOMEI Backupper Professional today and experience its advantages.
How to Clone Your HDD to an SSD: A Simple Step-by-Step Guide
Let’s dive into cloning your HDD to an SSD:
Step 1: Connect your new SSD to your computer. Use an extra drive slot or a USB-to-SATA adapter. Ensure the SSD has enough space for all your data.
Step 2: Install the reliable disk cloning software. Open it, navigate to the “Clone” section, and select “Disk Clone.”
Step 3: Choose your current hard drive as the source disk.
Step 4: Pick your new SSD as the destination disk. Indicate if the new SSD is larger or smaller than the old drive.
- Note: The cloning process will erase everything on the new SSD, so back up any important data beforehand.
Step 5: Enable SSD alignment to boost performance. Click “Start Clone” to begin transferring data from your old hard drive to the new SSD.
- Tips: Ensure your old hard drive still boots properly after the cloning process. This software makes SSD cloning easy, regardless of the size or brand of the drives.
Troubleshooting Boot Issues After Cloning OS to SSD
If your SSD isn’t booting properly after cloning your OS, here are some common issues and solutions:
- Incorrect Boot Order: Restart your computer and enter the BIOS settings. Ensure the SSD is set as the primary boot device and save your changes.
- GPT/MBR Mismatch: A mismatch between the partition styles of your old drive and new SSD, or incorrect boot settings, can cause problems. Align the partitions and select the right boot mode: Legacy for MBR or EFI/UEFI for GPT. If you’re transitioning from Legacy to UEFI, follow a detailed guide to ensure a smooth process.\
- Hardware Incompatibility: If the new SSD is not compatible with your system, use the ‘Universal Restore’ feature to transfer disk or system images. For new systems, you might need to reactivate Windows using your original product key or contact Microsoft support for assistance.
- Cloning Errors: If issues persist, repeat the cloning process to resolve any potential errors.
Final Thoughts
Upgrading from an HDD to an SSD is a wise choice for a faster and more efficient computer, saving you from the hassle of reinstalling everything. An SSD provides speedier performance, quicker boot times, better durability, and energy savings.
AOMEI Backupper excels in more than just cloning. It includes system, disk, partition, and file backup and recovery features. Plus, it offers various backup modes to ensure your data is well-protected against potential losses.